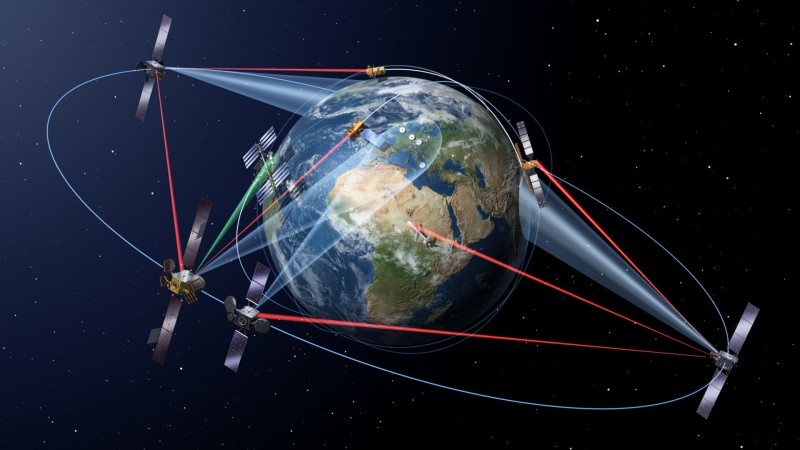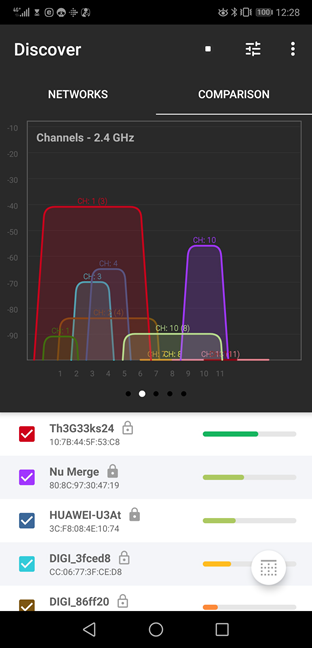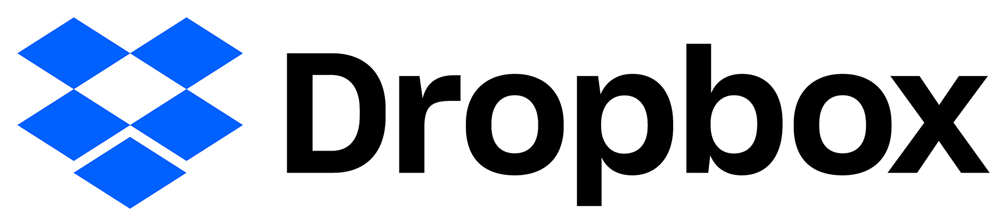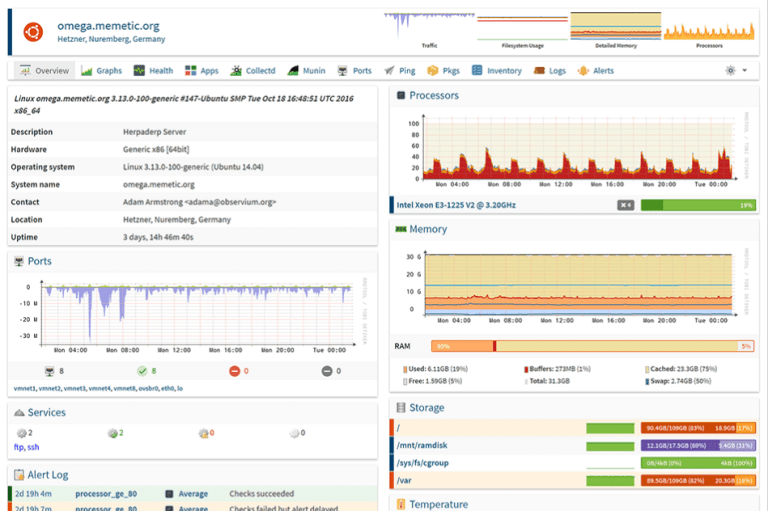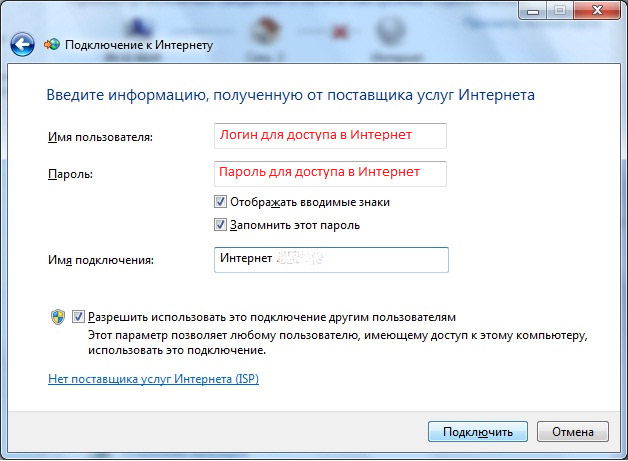Технологии qos и wmm в вашей сети
Содержание:
- WiFi Multimedia режим WMM QOS — что это в роутере?!
- Как включить WMM на роутере
- Режим Wi-Fi Multimedia WMM — что это такое
- Как включить WMM на роутере
- Основная цель – увеличение скорости соединения
- b/g/n/ac в настройках роутера. Какой режим выбрать и как поменять?
- Настройка беспроводной связи
- Как улучшить сигнал wifi ? Дело в аккумуляторе вашего переносного устройства.
- Параметры меню Advance (Дополнительные)
- Режим wifi multimedia
- Что означает режим WMM на роутере и как его активировать
- Для чего он нужен
- Плюсы и минусы использования
WiFi Multimedia режим WMM QOS — что это в роутере?!
29.11.2017
Роутеры и модемы
Для того, чтобы обеспечить клиентам беспроводных сетей определённый уровень Качества обслуживания QOS был создан специальный стандарт Wi-Fi Multimedia — WMM.
У некоторых производителей сетевого оборудования он называется несколько иначе — Wi-Fi Multimedia Extensions, WME. За основу взят стандарт IEEE 802.11e, благодаря чему обеспечены основные возможности QOS для WiFi.
На текущий момент WMM определяет четыре класса обслуживания трафика беспроводной сети:
- голос, высокий приоритет - видео (уникаст и мультикаст) - обычный, best-effort - фоновый, самый низкий приоритет
Эта технология не предоставляет средств абсолютной и безоговорочной приоритизации. Но тем не менее даёт возможность пакетам с приоритетом передаваться быстрее, чем другие за счёт меньших задержек, по сравнению с менее приоритетными.
По совместимости устройств с поддержкой функции WMM и без таковой — проблем не возникает. Если трафик приходит от устройства, не поддерживающего эту технологию, то он воспринимается как best-effort, т.е. с негарантированной доставкой.
Хотя сейчас встретить современный роутер или точку доступа без поддержки WMM QOS достаточно сложно, так как она поддерживается большинством производителей сетевого оборудования и прочей электроники. На старых устройствах поддержка функционала Wi-Fi Multimedia очень часто можно активировать через установку новой прошивки (firmware).
Плюсы и минусы технологии WMM
Плюсы:
+ широко поддерживается многими производителями оборудования;
+ повышает эффективность беспроводной сети;
+ позволяет увеличить время автономной работы телефонов и планшетов за счёт управления электропитанием U-APSD;
+ работает для голосового трафика и видео;
+ позволяет достичь максимальной скорости передачи по воздуху;
Минусы:
— не поддерживается в более старых устройствах;
— не обеспечивает стопроцентного приоритета голосового трафика;
Как включить WMM на роутере
По умолчанию, функция приоритизации беспроводного трафика на многих модемах и маршрутизаторах выключена. Для того, чтобы включить WMM QOS на роутере, необходимо зайти в его веб-интерфейс (обычно по IP-адресу 192.168.0.1 или 192.168.1.1), открыть настройки беспроводной сети и поставить соответствующую галочку. Вот так это делается на роутерах TP-Link:
А вот так это делается на роутера Zyxel Keenetic:
Грубо говоря, ищите опцию в общих параметрах сети. Если там её нет — смотрите в расширенных настройках. В некоторых случаях (как на маршрутизаторах D-Link) настройки WMM QOS находятся в отдельном пункте меню.
wifi multimedia, wmm, вмм, приоритизация трафика, режим wmm
Режим Wi-Fi Multimedia WMM — что это такое
Для того, чтобы обеспечить клиентам беспроводных сетей определённый уровень качества обслуживания QOS был создан специальный стандарт Wi-Fi Multimedia — WMM. У некоторых производителей сетевого оборудования он называется несколько иначе — Wi-Fi Multimedia Extensions, WME. Тем не менее, большинство современных устройств с модулями беспроводной связи (PCI/USB-адаптеры, беспроводные маршрутизаторы, смартфоны, планшеты и т.п.) поддерживают этот стандарт и проблем совместимости обычно не возникает. За основу взят стандарт IEEE 802.11e, благодаря чему обеспечены основные возможности QOS для WiFi. На текущий момент WMM определяет четыре класса обслуживания трафика беспроводной сети:
К сожалению, на обычных роутерах и точках доступа режим WMM не даёт сделать настройку приоритизации в абсолютном режиме, но хотя бы даёт возможность правильно обрабатывать трафик, передавая приоритетные голос и видео быстрее и с меньшими задержками для доступа. Более того, активный режим WMM — это обязательно условие если Вы хотите выжать максимум из своей беспроводной сети. В противном случае, даже на стандарте 802.11ac более чем 54 Мегабит/сек. выжать не получится.
Плюсы: + поддерживается практически всеми производителями сетевого оборудования; + работает как для голосового трафика и видео-контента; + эффективно работает; + позволяет добиться увеличить время автономной работы телефонов и планшетов до 30%;
Минусы: — нет поддержки в старых продуктах; — не обеспечивает стопроцентной приоритизации голоса и видео.
Режим Wi-Fi Multimedia имеет несколько дополнительных расширений, опции для включение/выключение которых можно встретить, например, на роутерах ASUS.
— WMM APDS — даёт возможность управления электропитанием для мобильных устройств, являющихся клиентами беспроводных клиентов с целью увеличения времени их автономной работы. Яркий пример — смарфтоны iPhone и iPad. Главное условие — чтобы ноутбук и телефон тоже поддерживали APSD, иначе этот функционал будет больше вредить, нежели будет полезным и его придётся выключить. — WMM DLS — обеспечение контроля качества в беспроводной сети между двумя устройствами в режиме «Инфраструктура».
Как включить WMM на роутере
По умолчанию, функция приоритизации беспроводного трафика на многих модемах и маршрутизаторах выключена. Для того, чтобы включить WMM QOS на роутере, необходимо зайти в его веб-интерфейс (обычно по IP-адресу или ), открыть настройки беспроводной сети и поставить соответствующую галочку. Вот так это делается на роутерах TP-Link
:
А вот так это делается на роутера Zyxel Keenetic
:
Грубо говоря, ищите опцию в общих параметрах сети. Если там её нет — смотрите в расширенных настройках. В некоторых случаях (как на маршрутизаторах D-Link) настройки WMM QOS находятся в отдельном пункте меню.
Все более и более распространенными становятся технологии сети Wi-Fi, которые сегодня используются практически на всех компьютерах и мобильных устройствах, при этом наиболее популярным среди всех стандартов является IEEE 802.11n. Правда, он предусматривает возможность ограничения скорости используемого интернета. Однако, учитывая тот факт, что большинство людей совершают серфинг в сети в поисках мультимедийных файлов, был разработан дополнительный стандарт Wi-Fi Multimedia (WMM). Что это такое и для чего он нужен, и будет рассказано в этой статье. Пользователи интернета должны знать об этом стандарте и следить за тем, чтобы в настройках модема стояла галочка возле функции «WMM Включить».
Основная цель – увеличение скорости соединения
Дополнительный стандарт эффективно поможет исключить многие ошибки и повысить скорость видео- и голосового трафика, однако в реальных условиях даже его применение бывает недостаточным. Для пользователей, у которых нередко происходит, например, рассыпание изображения «iptv», рекомендуется подойти к решению проблемы комплексно.
В современных домах на вайфай воздействует множество помех от других устройств. Значительное влияние на мощность беспроводного сигнала оказывают следующие факторы:
- Приборы, функционирующие от USB стандарта 3.0;
- Близко расположенное вайфай-оборудование соседей;
- Крупногабаритная мебель и электротехника;
- Активные bluetooth-каналы различных девайсов;
- Перекрытия и стены, стоящие между транслятором вайфая и приемником беспроводного сигнала;
- Удаленность гаджетов от маршрутизатора.
Часто к первому фактору у большинства пользователей появляются недоуменные вопросы.
Стоит сразу успокоить владельцев сетей, функционирующих в диапазоне 5 GHz, что для них он не страшен, так как приборы с интерфейсом USB 3.0 могут оказывать помехи только для сетей 2,4 GHz (хотя, к сожалению, сегодня таких большинство).
При устранении максимального числа вышеперечисленных факторов будет достигнута оптимальная скорость работы в WiFi-сети.
https://youtube.com/watch?v=LMPcCVOJq4Q
b/g/n/ac в настройках роутера. Какой режим выбрать и как поменять?
Как правило, по умолчанию стоит автоматический режим. 802.11b/g/n mixed, или 802.11n/ac mixed (смешанный) . Это сделано для обеспечения максимальной совместимости. Чтобы к маршрутизатору можно было подключить как очень старое, так и новое устройство.
Я не тестировал, но не раз слышал и читал, что установка режима 802.11n (Only n) для диапазона 2.4 ГГц, разумеется, позволяет прилично увеличить скорость Wi-Fi. И скорее всего так и есть. Поэтому, если у вас нет старых устройств, у которых нет поддержки 802.11n, то рекомендую поставить именно этот стандарт работы беспроводной сети. Если есть такая возможность в настройках вашего маршрутизатора.
А для диапазона 5 ГГц я все таки оставил бы смешанный режим n/ac.
Вы всегда можете протестировать. Замеряем скорость интернета на устройствах в смешанном режиме, затем выставляем «Только 802.11ac», или «Только 802.11n» и снова замеряем скорость. Всегда сохраняйте настройки и перезагружайте маршрутизатор. Ну и не забывайте, какие настройки вы меняли. Чтобы в случае проблемы с подключением устройств можно было вернуть все обратно.
Смена режима Wi-Fi (mode) на роутере TP-Link
В настройках маршрутизатора TP-Link перейдите в раздел «Беспроводной режим» (Wireless) – «Настройки беспроводного режима».
Пункт пеню: «Режим», или «Mode» в зависимости от языка панели управления.

Если у вас двухдиапазонный маршрутизатор TP-Link, то для смены режима работы диапазона 5 GHz перейдите в соответствующий раздел.

И новая панель управления:

Я уже давно заметил, что на TP-Link в зависимости от модели и прошивки могут быт разные настройки режима беспроводной сети. Иногда, например, нет варианта «11n only». А есть только «11bg mixed», или «11bgn mixed». Что не очень удобно, так как нет возможности выставить работу в определенном режиме для увеличения скорости.
Режим беспроводной сети на роутере ASUS
Зайти в настройки роутера ASUS можно по адресу 192.168.1.1. Дальше открываем раздел «Беспроводная сеть». На этой странице находится нужная нам настройка.

На моем ASUS RT-N18U есть три варианта:
- «Авто» – это b/g/n. Максимальная совместимость.
- «N Onle» – работа только в режиме n, максимальная производительность. Без поддержки устаревших устройств.
- «Legacy» – это когда устройства могут подключаться по b/g/n, но скорость стандартf 802.11n будет ограничена в 54 Мбит/с. Не советую ставить этот вариант.
Точно так же меняем настройки для другого диапазона. Выбрав в меню «Частотный диапазон» — «5GHz». Но там я советую оставить «Авто».
Смена стандарта Wi-Fi сети на ZyXEL Keenetic
Откройте настройки роутера ZyXEL и снизу перейдите в раздел «Wi-Fi сеть». Там увидите выпадающее меню «Стандарт».

Не забудьте нажать на кнопку «Применить» после смены параметров и выполнить перезагрузку устройства.
Беспроводной режим на D-link
Открываем панель управления маршрутизатора D-link по адресу 192.168.1.1 (подробнее в этой статье), или смотрите как зайти в настройки роутера D-Link.
Так как у них есть много версий веб-интерфейса, то рассмотрим несколько из них. Если в вашем случае светлый веб-интерфейс как на скриншоте ниже, то откройте раздел «Wi-Fi». Там будет пункт «Беспроводной режим» с четырьмя вариантами: 802.11 B/G/N mixed, и отдельно N/B/G.



Настройка «802.11 Mode».
Диапазон радиочастот на роутере Netis
Откройте страницу с настройками в браузере по адресу http://netis.cc. Затем перейдите в раздел «Беспроводной режим».
Там будет меню «Диапаз. радиочастот». В нем можно сменить стандарт Wi-Fi сети. По умолчанию установлено «802.11 b+g+n».

Ничего сложного. Только настройки не забудьте сохранить.
Настройка сетевого режима Wi-Fi на роутере Tenda
Настройки находятся в разделе «Беспроводной режим» – «Основные настройки WIFI».
Пункт «Сетевой режим».

Можно поставить как смешанный режим (11b/g/n), так и отдельно. Например, только 11n.
Если у вас другой маршрутизатор, или настройки
Дать конкретные инструкции для всех устройств и версий программного обеспечения просто невозможно. Поэтому, если вам нужно сменить стандарт беспроводной сети, и вы не нашли своего устройства выше в статье, то смотрите настройки в разделе с названием «Беспроводная сеть», «WiFi», «Wireless».
Настройка беспроводной связи
Даже если у пользователя домашней сети интернет проложен кабель по всему дому, все равно случается, что нужно раздать Wi-Fi. В этом случае специалисты советуют инвестировать в одновременный двухдиапазонный маршрутизатор. Эти модные маршрутизаторы выдают Wi-Fi на диапазонах 5 ГГц и 2,4 ГГц.
Чтобы обеспечить передачу максимально возможного количества данных на телевизор или что-нибудь еще, что захватывает потоки видео из интернета, можно разделить SSID для создания двух сетей. Поместите все стримеры в более быструю сеть 5 ГГц и все остальное на более медленную сеть 2,4 ГГц. Многие маршрутизаторы имеют возможность приоритизировать носители, приложения или устройства и выдать наибольшую пропускную способность, предоставляя телевизору или другому видеозаписывающему устройству верхний биллинг в домашней сети.
Приоритизация устройства обычно запрашивает MAC-адрес. Это уникальный номер, назначенный всем устройствам для работы в сети. Обычно можно найти его возле порта Ethernet, в настройках устройства, или маршрутизатор отобразит его для всех подключенных к нему устройств. В этом случае назначается приоритет как приложению, так и устройству, чтобы обеспечить максимальную пропускную способность дома.
Как улучшить сигнал wifi ? Дело в аккумуляторе вашего переносного устройства.
Да, ноутбук или планшет, работающие от аккумуляторов, автоматически переходят в режим энергосбережения, обеспечивая производительность. По умолчанию «пострадает» и модуль wifi, который скинет мощность приёма. Так что это «нормально», если wifi ноутбука при отсоединении от внешнего блока питания, слабеет в своём сигнале. Виноват энергосберегающий протокол 802.11. – а точнее ваши устройства, которые его не понимают. Вот что об этом говорит сама компания Microsoft.
Это легко проверить, подключая и отключая внешнее питание от ноутбука. Если нет изменений, переходите к следующему пункту. Ваша проблема в другом. Однако следует проверить настройки энергопотребления и сменить план электропитания, выставив значение Высокая производительность:

Смена плана питания может помочь.
Параметры меню Advance (Дополнительные)
Radio (Радио)
Используйте меню Radio (Радио) для включения и отключения беспроводной передачи сигнала. Если необходимо выключить сигнал устройства (отключить устройство от беспроводной сети), выберите параметр Radio Off
(Радио — выкл.).
Канал
Устройства 802.11b и 802.11g используют каналы для снижения воздействия помех от других устройств. Если помехи вызваны другим устройством в диапазоне 2,4 ГГц, например детским монитором, охранной сигнализацией или беспроводным телефоном , смените каналы на вашем устройстве 5430 и на беспроводном маршрутизаторе. Функция Channel (Канал) используется в основном в режиме Ad Hoc. В режиме Client (Клиент) устройство 5430 автоматически переключает канал в соответствии с каналом беспроводного маршрутизатора или пункта доступа.
54g Mode (Режим 54g)
Если при подключении только к беспроводному маршрутизатору 802.11b возникают какие-либо проблемы, попробуйте установить для устройства 5430 только режим 802.11b и выполните эти же действия для беспроводного маршрутизатора. В результате будет установлено соединение только с устройством 802.11b. Установите режим 54g Auto (Авто 54g) для совместимости с разнообразными устройствами. Установите режим 54g Performance (Производительность 54g) для обеспечения самой высокой производительности среди сертифицированного оборудования 54g.
54g Protection (Защита 54g)
Стандарты 802.11g обеспечивают такой способ защиты, при котором устройства 802.11g и 802.11b могут одновременно находиться в одной сети без обращения друг к другу. Не отключайте параметр 54g Protection (Защита 54g), если существует вероятность, что устройству 802.11b потребуется использовать вашу беспроводную сеть. В режиме Auto (Авто) беспроводное устройство использует сигналы RTS/CTS для повышения производительности устройства 802.11g в комбинированных сетях 802.11g/802.11b. Отключите функцию защиты, чтобы в большинстве случаев максимально увеличить пропускную способность устройства 802.11g.
54g+ (Xpress)
54g+ является технологией, использующей стандарты на основе расширения возможностей при передаче фреймов для достижения более высокой пропускной способности. Если функция 54g+ включена, то общая пропускная способность (сумма скоростей пропускной способности каждого клиента в сети) может повыситься до 25% в сетях с одним устройством 802.11g и до 75% — в комплексных сетях устройств 802.11g и 802.11b.
Rate (Скорость)
Можно установить более низкую скорость передачи данных, если на высокой скорости возникают проблемы при установке соединения или происходит потеря данных
Важно знать, что некоторые скорости передачи данных относятся только к одному стандарту 802.11, тогда как другой стандарт позволит устройству 5430 установить соединение только с этой сетью. Скорости 802.11g: 6, 9, 12, 18, 24, 36, 48, 54 Мбит/с; скорости 802.11b: 1, 2, 5,5, 11 Мбит/с
Basic Rate Set (Установка базовой скорости)
Можно выбрать один из двух вариантов: поддержка всех скоростей, как описано в разделе Rate (Скорость) выше, или использование скоростей 1, 2 Мбит/с, поддерживаемых только старыми версиями 802.11b.
Fragmentation Threshold (Порог фрагментации)
Этот порог используется для фрагментации пакетов, которые способствуют повышению производительности при наличии интерфейса радиопередачи RF.
RTS Threshold (Порог запроса на отправку)
Порог RTS определяет размер пакета передачи и, используя пункт доступа, помогает контролировать поток трафика.
DTIM Interval (Интервал DTIM)
Интервал DTIM устанавливает интервал запуска для клиентов в режиме экономии энергии.
Beacon Interval (Интервал маяка)
Маяк — это пакет информации с сообщением о готовности подключенного устройства, отправляемый с этого устройства на все другие устройства. Интервал маяка — это промежуток времени (установленный маяком) до повторной отправки маяка. Интервал маяка можно настроить в диапазоне миллисекунд (мс).
Preamble Type (Тип преамбулы)
Преамбулы — это последовательность двоичных битов, которые способствуют синхронизации приемников и подготовки приема переданных данных. В некоторых старых версиях беспроводных систем, например 802.11b, используются более короткие преамбулы. Если при подключении к более старой версии устройства 802.11b возникают какие-либо проблемы, попробуйте использовать более короткую преамбулу. Короткую преамбулу можно использовать, если в поле 54g Mode (Режим 54g) для режима 54g указано значение 802.11b Only (Только 802.11b).
Режим wifi multimedia
Беспроводные Wi-Fi сети могут состоять из следующих элементов:
- абонентского устройства, соединяющего LAN абонента с WAN;
- точки доступа к сети — для соединения абонентских устройств между собой в единую сеть;
- ретранслятора беспроводного канала — для увеличения расстояния между абонентским устройством и точкой доступа или обхода препятствия.
В качестве основного абонентского устройства выступает радиоплата интерфейса сети. Если к WLAN подключается только один компьютер, находящийся на небольшом расстоянии от устройства провайдера, то ее достаточно для подключения. Если же подключается не один компьютер, а локальная сеть, то необходима установка точки доступа, возможно, маршрутизатора.
Радиоплаты должны реализовывать версию стандарта, совместимого с локальной беспроводной сетью. Существуют радиоплаты, реализующие сразу несколько существующих в настоящее время стандартов локальных беспроводных сетей, например платы Cisco Aironet AIR-PI21AG или AIR-CB21AG. Эти платы становятся все более распространенными. Радиоплаты поставляются в различных форм-факторах: PCI, PCI 32-bit, PC card, PCMCIA, CardBus. В настольных компьютерах обычно используются платы PCI, PCI 32-bit, а в наладонниках и ноутбуках PC card, PCMCIA, CardBus.
Точка доступа сочетает в себе радиоплату для связи с отдельными пользовательскими устройствами локальной беспроводной сети, и платы Ethernet. Системное программное обеспечение точки доступа обеспечивает взаимодействие частей локальной беспроводной сети и локальной сети. В большинстве случаев точка доступа обеспечивает http-интерфейс, позволяющий изменять ее конфигурацию с помощью пользовательского устройства, оборудованного сетевым интерфейсом, и Web-браузера. Некоторые точки доступа также оснащаются последовательным интерфейсом RS-232, благодаря чему их можно конфигурировать через последовательный кабель или пользовательское устройство, осуществляющее эмуляцию терминала и выполняющее программу Telnet (гипертерминал).
В качестве ретрансляторов и для подключения локальных сетей, в т.ч. на стороне провайдера услуг, используются также беспроводные мосты в сочетании с проводным маршрутизатором или беспроводные маршрутизаторы.
Основные типовые схемы подключения можно посмотреть на странице Типовые схемы. Использование оборудования, сертифицированного по стандарту Wi-Fi, повышает надежность работы сети. Логотип «Wi-Fi Certified» («Wi-Fi Certified» является зарегистрированным торговым знаком) на изделии означает, что оно соответствует требованиям тестирования на совместимость и может совместно работать с Wi-Fi-сертифицированными изделиями других поставщиков.
Сертификация Wi-Fi — это процесс, благодаря которому обеспечивается возможность взаимодействия компонентов локальных беспроводных сетей, выполненных в различных форм-факторах. Любой продукт, который тестируется и сертифицируется как «Wi-Fi Certified» альянсом Wi-Fi Alliance, может взаимодействовать с другими такими же устройствами даже, если они произведены другими производителями. Пользователь сертифицированной продукции может использовать любой тип точек доступа и любого клиентского оборудования, если оно также сертифицировано. Хотя необходимо отметить, что обычно любое оборудование, использующее одну и ту же радиочастоту (например, 2,4 Ггц для 802.11b или 11g, 5 Ггц для 802.11a) может работать с любым другим, даже, если оно не сертифицировано альянсом.
Для получения сертификата на свои изделия компания должна стать членом Альянса Wi-Fi. Информацию по данному вопросу можно получить непосредственно в центре сертификации Альянса http://www.wi-fi.org/certificate.
На сегодняшний день сертифицировано уже более чем 2600 продуктов. Список этот все время изменяется. Список компаний, выпускающих сертифицированное оборудование http://www.wi-fi.org/our_members.php, и список самого оборудования можно посмотреть на сайте Альянса Wi-Fi.
Сертификат перечисляет возможности, которые должны обеспечиваться оборудованием: протокол, используемая система безопасности передачи данных и возможность, и формат передачи мультимедийных данных. Описание стандартов приведено на странице «Семейство Wi-Fi», остальные термины, приведенные на рисунке, можно посмотреть в таблице.
Что означает режим WMM на роутере и как его активировать
Современные WI-Fi роутеры представляют собой многофункциональные устройства, которые кроме базового функционала, отвечающего за выполнение основных задач, оснащены к тому же различными опциями, повышающими эффективность работы в сети и адаптированными под требования пользователя. Шагая в ногу со временем, производители беспроводного сетевого оборудования стараются соответствовать актуальным стандартам, применяя, в том числе новейшие технологии для увеличения скоростных характеристик работы программ мультимедиа. С этой целью в функционале многих маршрутизаторов используется режим WMM («WI-Fi Multimedia»). Для чего предусмотрена эта опция, как её включить и какие возможности она предлагает, мы и рассмотрим.

Использование режима WMM.
Для чего он нужен
Выше мы рассмотрели, что такое WMM на роутере, и как расшифровывается термин. Следующий момент, требующий рассмотрения — назначение этой опции. Без включения режима выжать с маршрутизатора больше 54 Мбит/с не получится. После его активации на первое место становятся голосовые, видео ил медиа файлы. В результате пользователь получает более качественную картинку, лучше слышит собеседника или получает стабильное подключение к играм. Иными словами, режим WMM делает работу в Сети комфортной с учетом установленных приоритетов.
Включение Wi-Fi Multimedia необходимо в следующих случаях:
- Осуществление видеозвонка с применением веб-камеры, имеющей разрешение 1080 р.
- Просмотр роликов на Ютуб и в Твитч в высоком качестве.
- Звонок с помощью VoIP через Телеграм, Вайбер, Скайп или других программ.
- Игра в онлайн-режиме и т. д.
Таким образом, включение Wi-Fi Multimedia актуально для более комфортного просмотра или прослушивания мультимедиа.

Плюсы и минусы использования
Режим WMM в простых маршрутизаторах и точках доступа не позволяет выполнить абсолютную настройку приоритета. Зато удается правильно настроить трафик и установить приоритет на нужные мультимедийные файлы. Это может быть голос или видео. Кроме того, включение Wi-Fi Multimedia в роутере — обязательное условие для получения скорости свыше 54 Мбит/сек.
- Поддерживается почти всеми производителями оборудования.
- Повышение эффективности работы WiFi сети.
- Увеличение скорости передачи файлов мультимедиа, а именно голоса или видео.
- Повышение времени автономной работы Вай-Фай, которые подключаются к сети и использует в роли источника питания АКБ.
- Уменьшение числа ошибок.
- Нет возможности установить абсолютный приоритет для видеороликов и звука.
- Отсутствие поддержки старыми моделями сетевого оборудования.
В завершение отметим, что производители роутеров расширяют возможности своего оборудования и добавляют дополнительные функции. Так, в продвинутых моделях можно найти следующие опции WMM:
- DLS — управление качеством сигнала;
- APSD — перевод в энергосберегающий режим для питания и управления подключаемого к сети беспроводного оборудования, повышение автономной работы.
Применение современных технологий способствует улучшению взаимодействия оборудования, объединенного сетью Вай-Фай. Параллельно повышается эффективность и скорость передачи информации.