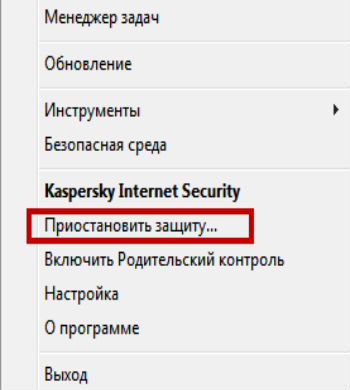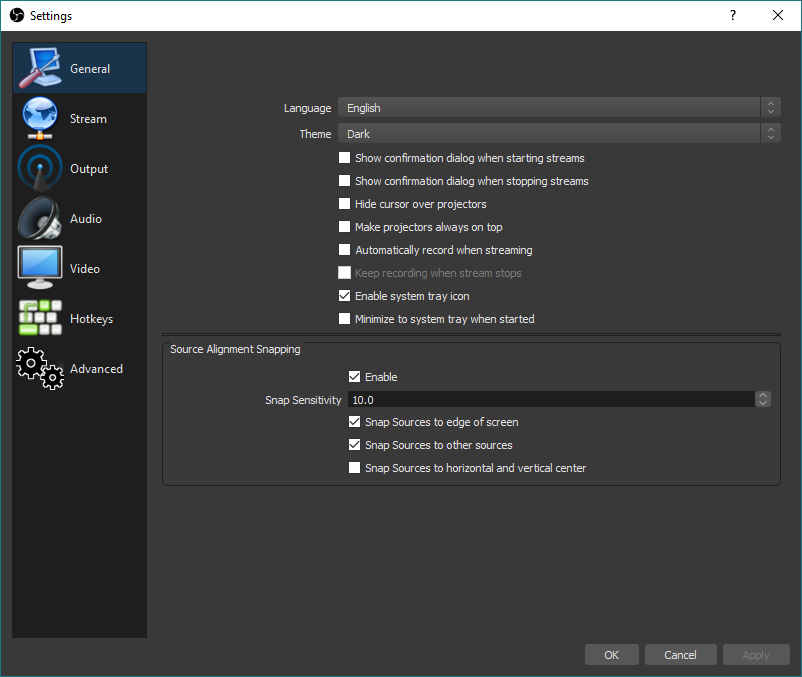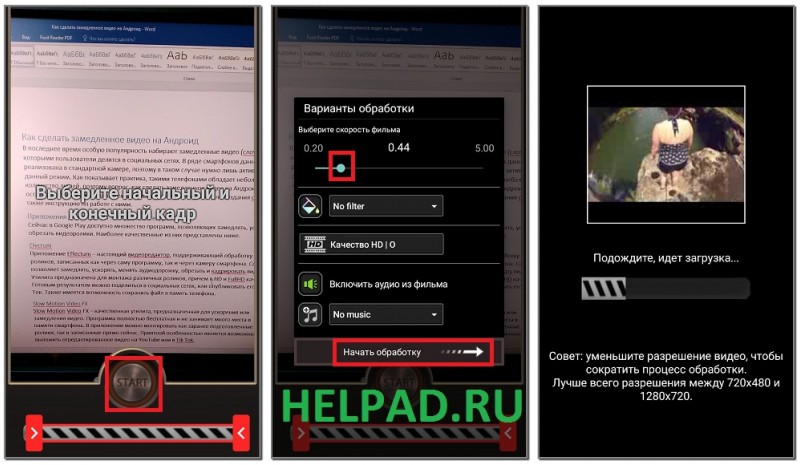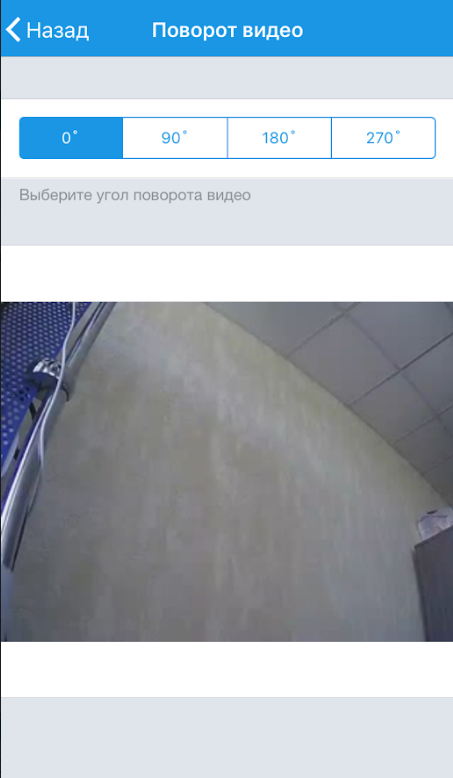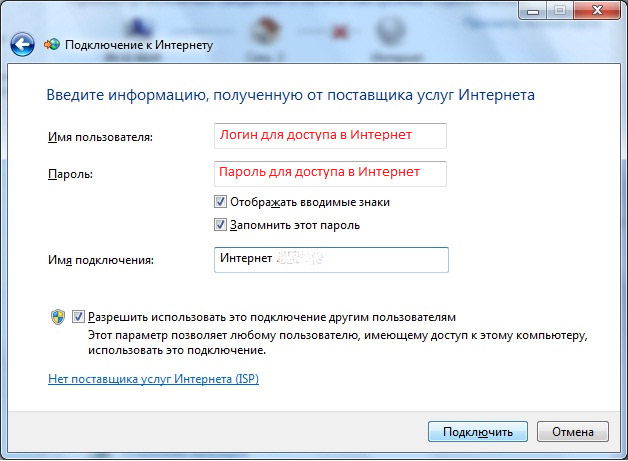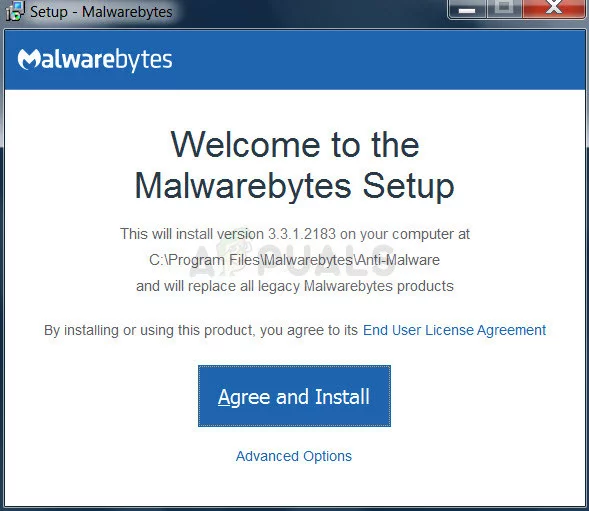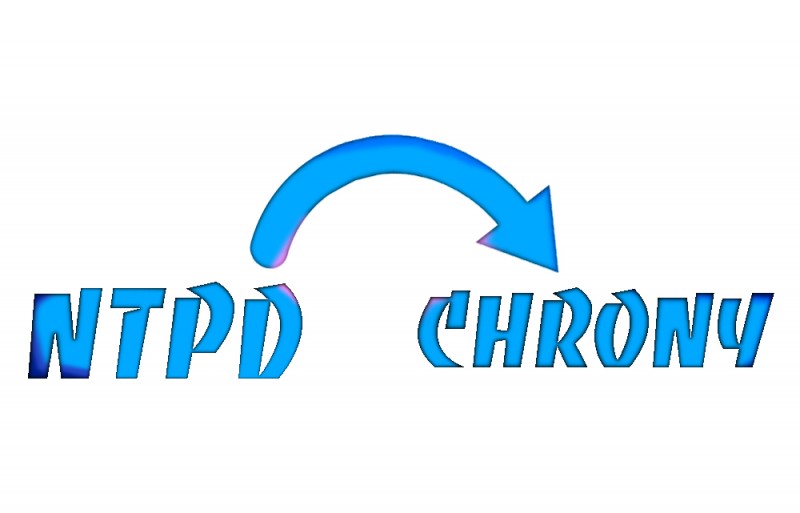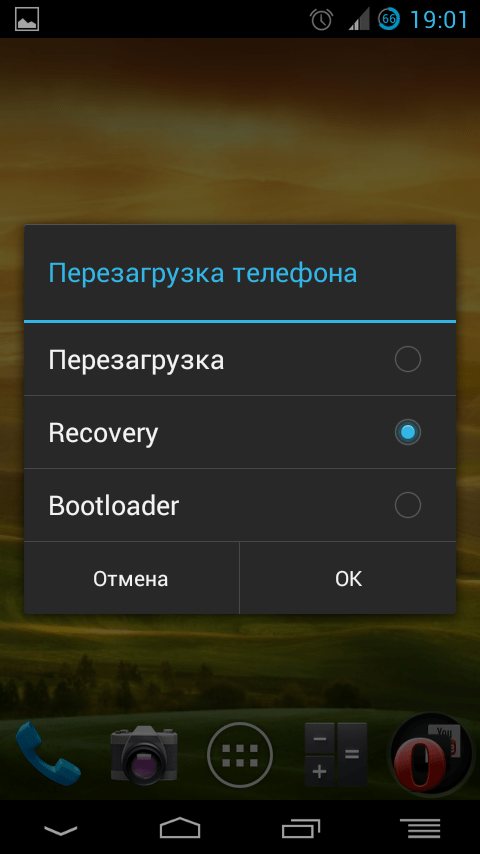5 причин, почему не работает видео на youtube
Содержание:
- В телевизоре
- Драйвер графического адаптера
- Очистка кэша и файлов cookie
- Почему не работает Ютуб сегодня 2020 год?
- Не показывает видео: причины и пути решения
- Проблема №1: браузеры и расширения
- Отключение плагинов
- Причины невоспроизведения видеоролика на youtube
- Причины проблем с воспроизведением видео на YouTube
- Веб-браузер
- Способы решить эти проблемы
- Перестал работать звук при загрузке видео на Ютуб
- Черный или другого цвета экран при просмотре видео
- Заключение
В телевизоре
На ТВ с функцией Smart TV есть виджет YouTube. Если он не запускается или вообще пропал из меню после обновления, попробуйте сделать следующее. Запустите магазин приложений, в поиске найдите Ютуб и установите виджет.
Если в магазине нет YouTube и ваш ТВ выпущен до 2012 года – воспользоваться фирменным приложением хостинга видео не получится. Google прекратила его поддержку для старых моделей в середине 2017 г. В этом случае вы можете открывать youtube.com в браузере на ТВ. Если вам удобнее пользоваться приложением, попробуйте альтернативные виджеты:
- ForkPlayer – бесплатный, понятный графический интерфейс, но открывает не все ссылки;
- NstreamLmod – платный, для просмотра удобно использовать каталог SmartON;
- NstreamPal – бесплатный, для запуска роликов используйте каталог ALEXKDPU.
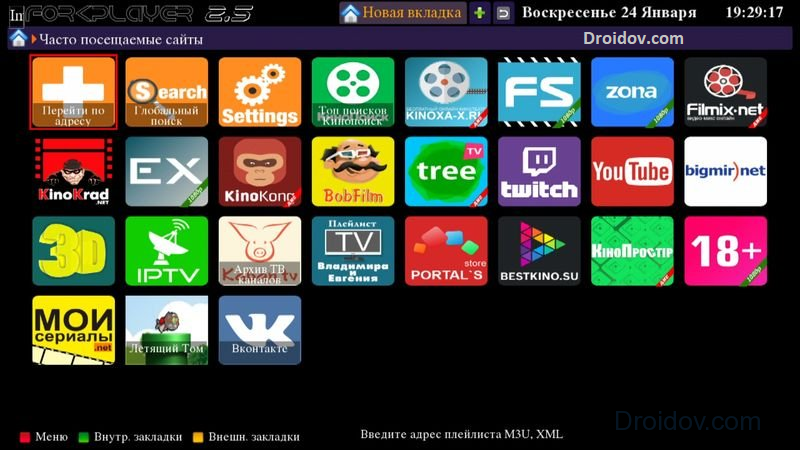
Они все представляют из себя перечень плейлистов из различных источников. Выбираете пункт Youtube и получаете доступ к просмотру видеороликов, поиску каналов, составлению плейлистов.
Драйвер графического адаптера
Видео на Ютуб может не показывать из-за драйвера видеокарты, который вышел из строя. Драйвера могут слетать после тайной работы вредоносных программ, а также повреждения различных файлов. Для полного исправления надо обновить, либо же переустановить данный драйвер.
Нужно обязательно знать разновидность графического адаптера. Затем необходимо загрузить драйвер с портала и выполнить его установку.
Можно найти комфортные программы, которые работают с разными драйверами, к примеру DriverPack Solution. Она самостоятельно сделает определение, какие именно драйвера требуется обновить и установить, что очень удобно.
Cookie – это файлы, созданные веб-сайтами, которые вы посещаете, а кэш браузера позволяет быстрее загружать страницы и облегчает просмотр интернет-страниц.
Очищение кэша браузера и куков позволяет удалить параметры страницы (например, имена пользователей и пароли), но некоторые страницы после этого будут загружаться немного медленнее, так как все фотографии придется загрузить снова.
Google Chrome
- На панели инструментов выберите меню Chrome.
- Выберите Инструменты.
- Выберите Очистить данные просмотров.
- В открывшемся окне отметьте Файлы cookie и другие данные сайтов и плагинов и Изображения и файлы, сохраненные в кэше.
- Чтобы удалить всё, в верхнем меню выберите С самого начала.
- Выберите Очистить данные просмотров.
Совет: если страницы не отображаются правильно, вы можете использовать режим инкогнито или частный режим браузера, чтобы проверить, связана ли проблема с кэшем и файлами cookie.
Google использует файлы cookie, чтобы повысить качество своих услуг.
Почему не работает Ютуб сегодня 2020 год?
Пытаясь выяснить, почему не работает Ютуб, стоит присмотреться к:
- сбоям в работе самого сервиса;
- техническим неполадкам компьютера, ноутбука, смартфона или планшета;
- состоянию и актуальности браузера;
- наличию обновлений видеопроигрывателя;
- вирусам и вредоносным программам;
- работе провайдера и скорости интернета.
Возможны и иные причины, но они встречаются значительно реже.
Проблема с браузером
Иногда видео не запускается из-за устаревшей версии браузера. Чтобы проверить наличие свежих версий и установить их, понадобится:
- открыть браузер;
- заглянуть в настройки;
- найти кнопку, предлагающую поиск и проверку обновлений;
- запустить процесс проверки.
Дополнительно стоит присмотреться к установленным приложениям и обновлениям. Чтобы убедиться, что отсутствие видео связано не с ними, достаточно отключить последние установленные программы и включить YouTube повторно.
Дополнительной причиной плохой загрузки является заполненный кэш. Поэтому, столкнувшись с трудностями, стоит:
- заглянуть в настройки браузера;
- переключиться на вкладку приватности и безопасности;
- найти пункт или строку с упоминанием кэша;
- очистить кэш и удалить куки.
После чего останется провести проверку работоспособности сайта и убедиться в исчезновении сложностей.
Adobe Flash Player
Ещё одним ответом на вопрос, что делать, если не работает Ютуб, является обновление плеера. Наиболее удобным способом привести проигрыватель в актуальное состояние станет:
- посещение официального портала программы;
- скачивание файла для установки актуальной версии плеера;
- установка проигрывателя.
Но обычно при появлении свежих предложений на экране ПК появляется предложение обновить Adobe Flash Player до рабочего состояния.
Вирусы
Неприятнее всего когда на компьютере появились вирусы. Рецепт борьбы с ними традиционен и не содержит ничего неожиданного. Пользователю придётся:
- скачать антивирусную программу;
- установить скачанный антивирус на ПК (ноутбук, планшет);
- произвести базовые настройки;
- запустить процедуру проверки.
После завершения сканирования нормальная работа устройства восстановится, а сайты начнут грузиться.
Файл hosts
Иногда вирусы успевают внести изменения в работу операционной системы, которые не устраняются после уничтожения вредоносной программы. Чтобы восстановить правильную работу ПК и устранить проблемы с сетью, понадобится:
Если у Вас остались вопросы или есть жалобы — сообщите нам
- перейти на компьютере по маршруту windows/system32/drivers/etc/hosts;
- открыть файл hosts с помощью стандартного блокнота (с правами администратора);
- удалить все строки кроме «127.0.0.1»;
- сохранить изменения.
Низкая скорость интернета
Убедившись в актуальности программ и отсутствии вирусов, следует замерить скорость соединения. Особенно, если тормозит не только YouTube, но и остальные сайты. Для этого стоит воспользоваться любой программой или имеющимся в интернете сервисом. Дополнительно следует убедиться, что трафик не используется различными приложениями, загрузками и сторонними программами, мешающими смотреть видеоролики и каналы.
Звонок провайдеру
Убедившись, что Ютуб не работает сегодня в 2020 году именно из-за низкой скорости соединения, следует связаться с провайдером. Для получения помощи и требуемой информации следует назвать ответившему оператору собственный адрес и фамилию. Иногда требуется номер договора. Сотрудник поддержки самостоятельно замерит скорость и постарается разобраться в причинах ограничений трафика.
Другие проблемы
Важно подчеркнуть, что иногда посмотреть видео не удаётся из-за отсутствия регистрации или возрастных ограничений. Поэтому, столкнувшись с затруднениями, требуется убедиться, что причина кроется не в указанных проблемах
Обычно об этом сообщается сразу после попытки включить видеозапись. Решается возникшая сложность просто: зрителю нужно авторизоваться в системе или пройти короткую процедуру регистрации.
Не показывает видео: причины и пути решения
В очередной раз зашли на YouTube, но вместо долгожданного видео отображается черный экран. При всем этом звук будет проигрываться в штатном режиме.
• Чаще всего эта неисправность наблюдается в браузере Chrome, а также на компьютерах под управлением Windows 10.
Существует множество причин, которые могут вызывать эту проблему: ↓↓↓
- Драйвера. По некоторым причинам могут наблюдаться ошибки в работе драйверов, что приводит к тому, что YouTube не показывает видео и вместо этого наблюдается черный экран.
- Несовместимость ПО. Неполадки могут возникать в различных версиях ОС, браузеров и прочее.
- Низкая производительность. Также проблема возникает на устаревших ПК, особенно, если отключено аппаратное ускорение.
В первую очередь, если YouTube не воспроизводит видео и имеется черный экран, мы советуем выполнить такие действия: ↓↓↓
- Выполните перезагрузку системы (проблема может исчезнуть);
- Воспроизводите другие ролики на компьютере (возможно причина в драйверах на ПК);
- Откройте видео через другой браузер.
Устраняем темный дисплей : лучшие методы
Если вы столкнулись с проблемой, что некоторые видео на YouTube не отображаются, а вместо этого вы видите только черный экран – не спешите бить тревогу или пере устанавливать операционную систему… Не Надо..
К вашему вниманию мы подготовили подборку лучших методов, которые позволят устранить неполадку ⇓⇓⇓
Метод 1. Сбросить настройки браузера
→ Этот метод помогает в 70% случаев, а, в частности, если не воспроизводятся лишь отдельные видео (чаще на браузере Google Chrome).
• Суть состоит в том, что нужно сбросить настройки.
Инструкция:⇓
- Открываем браузер и переходим в раздел настроек (для этого в адресную строку можно ввести «chrome://settings/»);
- Перед вами откроется окно со списком параметров, где нужно выбрать «Дополнительные настройки» в конце страницы;
- В самом низу должна быть функция «Сбросить параметры браузера».
Метод 2. Включаем аппаратное ускорение
Функция аппаратное ускорение придется кстати, если используется устаревший компьютер, а также в других случаях.
→ Она направлена на то, что распределить нагрузку между процессором и видеокартой.
Инструкция (актуально только если используется Flash Player !!! ): ↓
- откройте видеоролик, с которым отмечаются проблемы;
- кликните правой кнопкой мыши и выберите пункт «Параметры»;
- активируйте или деактивируйте функцию «Аппаратное ускорение», чтобы оценить работоспособность контента.
Также аппаратное ускорение для декодирования можно активировать непосредственно в интерфейсе браузера: ↓
- необходимо в адресную строку ввести фразу «chrome://flags»;
- вы окажитесь в разделе с экспериментальными настройками;
- теперь активируйте соответствующую функцию.
Метод 3. Обновить Flash-плеер
Нередко в YouTube наблюдается черный экран, если в браузере используется старая версия Flash-плеера. В этом случае есть еще одно проверенное решение – выполнить обновление утилиты.
В этом случае нужно выполнить такие шаги: ↓
- все процессы выполняются вручную, поэтому откройте браузер;
- в адресную строку введите «chrome://components/»;
- нажмите «Enter» и проверьте свежие обновления для программы в разделе «pepper_flash».
Теперь вы можете перейти к просмотру роликов, как правило, проблема должна устраниться.
P.S — Напомним, чтобы перейти к воспроизведению роликов на YouTube через Flash-плеер, необходимо отключить стандартный HTML5 плеер в браузере.
• Для этого я Яндексе найдите и установите плагин Disable Youtube HTML5 Player.
Метод 4. Общие действия
Также к вашему вниманию рады представить еще несколько проверенных способов, которые помогали пользователям решить выше описанную проблему.
Давайте рассмотрим наиболее популярные из них: ↓
- Выполните обновление аудио/видеодрайверов на вашем устройстве;
- Выполните обновление браузера и его компонентов;
- Очистите кэш, а также историю просмотров
Таким образом, в этой статье мы рассмотрели практически все методы, что делать, если на YouTube черный экран. Теперь вы можете продолжать смотреть любимые ролики
- https://webtous.ru/poleznye-sovety/reshenie-problemy-chernogo-ekrana-pri-vosproizvedenii-video-s-youtube.html
- https://droidd.ru/black-screen-in-the-video-but-there-is-sound-fix-the-problem-black-screen-during-video-playback.html
- https://akak.pro/windows/oshibki-windows/chjornyj-jekran-vmesto-video/
- http://7youtube.ru/setting-yutuba/problema-chernogo-ekrana.html
Проблема №1: браузеры и расширения
Большинство глюков на Youtube происходят именно из-за каких-то проблем с браузером. Сходу точно определить, в чем именно загвоздка нельзя, поэтому придется порыться в настройках и найти проблему.
Устаревшая версия браузера
Далеко не все пользователи интернета регулярно обновляют установленные программы. Ну а зачем их трогать, если и так работает? Но со временем приложения начинают выдавать ошибки, тормозить, а то и вовсе перестают функционировать.
И не обязательно сразу делать вывод, что оно “сломалось”. Вполне возможно, что версия настолько устарела, что не справляется с поставленной задачей – ведь все вокруг обновляется. То же самое с браузерами. Очень часто видео на Youtube перестают воспроизводиться только потому, что браузер слишком устарел.
Неправильные настройки браузера
Еще одна из причин, почему видео на Youtube может не воспроизводиться – это неправильные настройки в браузере, которым вы пользуетесь. Стоит проверить эти установки:
Включен ли JavaScript – это основная технология, которую используют современные сайты. Если он отключен, то, соответственно, видео не будет воспроизводиться. Настройка JavaScript находится в настройках браузера. Например, в Opera:
Меню → Настройки → Сайты
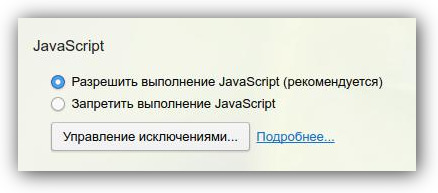
Установлен ли Flash Player – программа, которая отвечает непосредственно за воспроизведение мультимедиа. Если проблема в этом, то Youtube обычно уведомит вас.

- Разрешено ли отображать все изображения — также смотрите в настройках браузера.
- Отключен ли режим Turbo. Если вы используете Opera, то нужно убедится что отключен режим Turbo. Проверить это можно в Настройках → Браузер → Opera Turbo (внизу страницы).
Установленные расширения
Некоторые программы, которыми вы пользуетесь в браузере, могут конфликтовать с Ютубом, поэтому видео не включается. Сложно определить, что именно мешает сайту работать корректно, поэтому можно поискать “методом тыка” – по очереди отключать или удалять сомнительные расширения, а затем перезагружать страницу на Youtube, пока проблема не решится.
Попробуйте очистить историю и данные
Возможно, в памяти браузера сохранились какие-то файлы со страниц, которые вы недавно посещали. Они могут быть вредоносными и мешать Ютубу работать корректно. Поэтому, если видео не проигрывается, а расширения вы проверили, попробуйте очистить историю посещений, скачиваний, кэш, куки.
В Opera: Настройки → Безопасность

В Chrome: Настройки → История→ Дополнительно

В Mozilla: Настройки → Приватность и Защита
Отключение плагинов
Возможно один их установленных в Chrome плагинов вызывает конфликт с нормальным воспроизведением видео.
Вы можете сказать: но я ничего не устанавливал и не делал – всё было нормально, а в один прекрасный момент видео просто перестало воспроизводиться! Дело в том, что сами расширения в браузере и даже сам браузер могут обновляться в фоновом режиме, ничем себя не выдавая. После очередного такого обновления, о котором вы даже ничего не знали, и может внезапно появиться проблема с воспроизведением ютуба.
Не помогло? Двигаемся дальше.
Прочие лайфхаки для Ютуб (выбор пользователей):
На этой неделе я встретился со следующей проблемой в браузере Google Chome. Некоторые видеоролики на популярном сервисе YouTube и в социальной сети Вконтакте у меня воспроизводились без видео. То есть вместо видео был черный экран плеера, а звук при этом воспроизводился без проблем.
Решение проблемы
Отмечу, что плеер, который загружался с YouTube в браузер Google Chome был HTML5 видеоплеер. Кстати, некоторые видеоролики воспроизводились нормально, примерно половина из тех, что я смотрел.
Это может быть большим ударом по вашей страсти. Гладкое сетевое соединение является обязательным при просмотре в Интернете. Плохое сетевое соединение не позволит вам загружать полное видео, которое может показаться зацикленным с логотипом буфера, черным экраном и иногда с выходом аудио в видео. Какая бы ситуация ни была, держу пари, что это не тот, который вы хотите.
Когда вы сталкиваетесь с вышеупомянутой ситуацией, главное дело, которое вы должны сделать, — это проверить свою сетевую связь и убедиться, что она работает хорошо. Это распространенная причина, по которой многие видео проигрывают ошибку, и вы можете легко ее идентифицировать. Вы обнаружите, что черный экран внезапно появляется. Таким образом, проблема, скорее всего, будет просматриваться в кеше. Вы можете войти, чтобы получить доступ. . Потенциальная причина 6: Видео, которое вы смотрите, содержит незаконное и нездоровое содержимое.
Проблему с воспроизведением я решил следующим образом. Зашел в настройки браузера Google Chome через пиктограмму окна браузера в верхнем правом углу (Рис. 1). Второй способ, для того чтобы зайти в настройки браузера Google Chome — это просто пройти по адресу chrome://settings/ .
Далее нажимаем на ссылку «Показать дополнительные настройки» (Рис. 2). Прокручиваем список настроек до самого последнего пункта и нажимаем кнопку «Сброс настроек браузера» (Рис. 3). После этого у меня все заработало нормально.
Черный экран видео
Не разочаровывайтесь, если вам не удастся исправить это, попробовав всего один или два способа. Это может исправить проблему с флеш-видео, и это может не так, но это стоит того. Некоторые люди сообщили, что видео будет работать правильно при очистке кеша. Выберите «Получить информацию» в меню.
Спасибо, что остановились на сайте для сегодняшнего сообщения. Это раздражающая, но общая ситуация. Однако до сих пор существуют эффективные решения. Иногда проблемы возникают на данный момент. Или вы можете перезапустить свой веб-браузер и посмотреть, разрешится ли сама проблема. Предлагается очистить эти данные в вашем браузере. Появится окно очистки данных.
Буду рад, если вам пригодилась моя инструкция.
→ Одной из популярных причин, которую описывают пользователи сервиса, считается черный экран на видео в YouTube.
Давайте, наконец-то, детально разберем эту ошибку, узнаем её причины и предоставим реальное решение ↓↓↓
Как это сделать читайте тут — http://7youtube.ru/setting-yutuba/ochistka-istorii.html
Причины невоспроизведения видеоролика на youtube
Способы решения проблемы могут зависеть от устройства, на котором она возникла.
На телефоне (андроиде)
Причина 1. Забитый КЭШ. Решается таким образом:
- Нужно зайти в меню настроек телефона.
- Выбрать пункт «Диспетчер приложений».
- Во вкладке «Все» найти «Youtube».
- В окне с показателями работы приложения тапнуть в указанном порядке «Очистить кэш» — «Очистить данные» и «Остановить».
- После проделанных манипуляций видео должно воспроизводиться.
Причина 2. Несовместимость устройства и утилиты
В некоторых случаях установленные автоматически обновления мешают корректной работе программы. Чтобы приложение снова функционировало нормально, нужно эти обновления отменить. Выполняется это с помощью шагов описанных выше, но в окне сведений «Youtube» нужно тапнуть «Удалить обновления».
Причина 3. Вредоносное ПО в системе андроида
Если предыдущие действия не принесли желаемого результата, то, возможно, в системе андроида завёлся вирус. Избавиться от него помогут специально разработанные антивирусы. Установить антивирус можно из стандартного приложения Google Play.
На телевизоре
Вот несколько причин, почему не работает «Youtube» на смарт ТВ:
- изменились стандарты на сервисе;
- прекращена поддержка старых моделей;
- ошибка в работе приложения;
- удалена программа из официального магазина;
- технический сбой на сервисе.
Чтобы возобновить работу «Youtube», можно воспользоваться двумя способами:
- Обновить приложение. Для этого нужно перейти в основное меню Google Play и выбрать раздел «Мои приложения». В этом разделе требуется найти ютуб, выбрать его и применить пункт «Удалить». Затем в поисковую строку Google Play прописать запрос «Youtube», выбрать совместимое с телевизором приложение и нажать на пункт «Обновить».
- Очистить данные приложения. В разделе «HOME» нужно выбрать пункт «Настройки», в них есть каталог приложений, где и находится ютуб. Выбрать требуемое приложение и нажать на пункт «Очистить данные».
На планшете
Все планшеты разработаны на базе Android, соответственно проблема воспроизведения видео на нём решается способами, аналогичными тем, что относятся к телефонам и указаны в одноименном пункте.
Причины проблем с воспроизведением видео на YouTube
Важно понимать, с какой проблемой вы столкнулись, чтобы не пробовать варианты, которые точно не помогут при этой неполадке. Поэтому мы рассмотрим основные возможные причины и охарактеризуем их, а вы уже выберите то, что касается вас и, следуя инструкциям, решите проблему
Описанные ниже методы предназначены для исправления неполадок конкретно с видеохостингом YouTube. Если же у вас не воспроизводится видео в браузерах, таких, как Mozilla Firefox, Яндекс.Браузер, то нужно искать другие варианты решения, поскольку это может быть связано с неработоспособностью плагина, устаревшей версией веб-обозревателя и другим.
Веб-браузер
Браузер — еще один подозреваемый, который может стать причиной того, что Ютуб не показывает контент. Причем этим могут грешить все сегодняшние браузеры.
Временные файлы
Временные файлы тоже могут влиять на возможность воспроизведения на известном хостинге. Кэш — это такая полезная опция, посредством которой можно повысить скорость загрузки, а также решить проблему так называемого черного экрана.
Как избавиться от временных файлов? Необходимо выполнить операции:
Зайдите в настройки вашего веб-браузера.
Найдите пункт под названием История.
Выберите пункт Очистить историю.
Обновление
Несколько лет назад для нормальной работы видео-хостинга требовался встроенный в браузер плагин Flash Player. Однако сегодня портал работает на новой технологии под названием HTML5.
HTML5 поддерживают все современные веб-браузеры. Если программа давно не обновлялась, то пора это сделать. Загрузите из надежного источника и установите актуальную версию. После этого видео вполне может заработать. Удобнее и безопаснее станет серфинг в Сети в целом.
Смена настроек
На работу Ютуба могут влиять и настройки браузера. Так, с показом будут проблемы, если отключена технология JavaScript. Чтобы активировать эту функцию в Гугл Chrome необходимо:
- Открыть настройки.
- Найти пункт под названием Конфиденциальность и безопасность.
- Найти вкладку Настройки контента.
- Проверить, что в программе включена поддержка технологии JavaScript.
Сложности могут возникнуть из-за так называемого аппаратного ускорения в веб-браузере. Для исправления:
- Откройте настройки браузера.
- Опуститесь немного вниз и устраните галочку напротив поля под названием Использовать аппаратное ускорение.
- Сделайте перезагрузку программы.
Блокировщик рекламы
Ютуб может не показывать видео из-за установленного в браузер блокировщика рекламы. К примеру, AdBlock.
Попробуйте хотя бы на время отключить данный блокировщик и снова включить видео, которое не захотело ранее воспроизводится.
Способы решить эти проблемы
Что делать если вы столкнулись с одной из вышеописанных проблем? Для начала не паниковать, и следовать нашим советам:
- Если вы думаете, то причина ошибок при открытии публикации кроется в браузере, то попробуйте для начала перезагрузить его. Если ничего не поменялось, то зайдите в Youtube через другой поисковик.
- Кэш браузера (внутреннюю память) необходимо периодически очищать. В ней хранится информация, которая в 99% случаев вам никогда больше не пригодится. Для удаления информации из кэша необходимо перейти в настройки своего браузера. Например, в Мозилле данные кэша находятся в настройках в разделе «Приватность и защита».
- Проверьте установлен ли антивирус на компе и активен ли он. После этого запустите сканирование устройства.
- Проверьте скорость соединения с интернетом на сайте Speedtest. Если она низкая, то дело может быть в плохой работе роутера, проведении технических работ на вашем участке или в поврежденном/отошедшем проводе.
- Если публикации не загружаются из-за неполадок на самом сайте, то стоит подождать, когда разработчики их устранят. Обычно это не занимает много времени.
- При наличии расширений или плагинов видео может не воспроизводится из-за них. Попробуйте удалить все программы и посмотреть изменится ли ситуация к лучшему. Например, блокировщик рекламы может блокировать не только баннеры, но и сам сайт.
- Проверьте включен ли у вас Родительский контроль. Возможно публикация не включается из-за него. Смотрите инструкцию, как заблокировать Ютуб на ПК или сделать его безопаснее для ребенка в статье на сайте.
- Если на ПК нет флэш-плеера или он давно не обновлялся, видео не будут загружаться. Установить или обновить программу можно на официальном сайте Adobe Flash Player абсолютно бесплатно.
Перестал работать звук при загрузке видео на Ютуб
Если при воспроизведении ролика у вас перестал работать звук на Ютубе, то стоит начать поиск причины неполадок с аппаратуры. В первую очередь проверьте подключение колонок к устройству. Возможно у вас отошел провод, и нужно заново подсоединить штекер к разъему. Можно попробовать подключить штекер к другому разъему, если он предусмотрен на ПК. Чтобы исключить проблему в самих колонках подсоедините их к другому устройству.
Проверьте наушники. Если ролик на другом компьютере воспроизводится через них без проблем, то причина может быть в неисправном разъеме первого устройства.
Не стоит исключать что вы или кто-то другой могли случайно повернуть регулятор громкости. Проверьте уровень звука на колонках и на панели управления ПК.
А что делать, если в Одноклассниках в видео нет звука, читайте в соответствующей статье.

Черный или другого цвета экран при просмотре видео
Эта проблема также одна из самых частых. Тут нет одного способа решения, так как причины могут быть совершенно разные.
Способ 1: Удаление обновлений Windows 7
Данная проблема встречается только у пользователей Windows 7. Возможно, установленные обновления для вашей операционной системы вызвали неполадки и черный экран при попытке просмотра видео на Ютубе. В таком случае необходимо удалить эти обновления. Сделать это можно так:
- Нажмите «Пуск» и перейдите в «Панель управления».

Выберите «Программы и компоненты».

Выберите раздел «Просмотр установленных обновлений» в меню слева.
Вам необходимо проверить, установлены ли обновления KB2735855 и KB2750841. Если да, то необходимо их удалить.
Выберите необходимое обновление и нажмите «Удалить».

Теперь перезагрузите компьютер и попробуйте запустить видео еще раз. Если не помогло, то переходите ко второму варианту решения проблемы.
Способ 2: Обновление драйверов видеокарты
Может быть, ваши видеодрайвера устарели или вы установили неисправную версию. Попробуйте найти и установить свежие графические драйвера. Для этого вам необходимо определить модель своей видеокарты.
Подробнее: Узнаем, какой драйвер нужен для видеокарты
Теперь вы можете воспользоваться официальными драйверами с сайта разработчика вашего оборудования или специальными программами, которые помогут вам подобрать подходящие. Сделать это можно, как онлайн, так и скачав оффлайн версию программного обеспечения.
Подробнее: Лучшие программы для установки драйверов
Способ 3: Сканирование компьютера на вирусы
Часто случается, что проблемы начинаются после заражения ПК каким-нибудь вирусом или другой «нечистью». В любом случае, проверка компьютера не будет лишней. Вы можете использовать любой удобный для себя антивирус: Avast Free Antivirus, AVG Antivirus Free, McAfee, Kaspersky Anti-Virus или любой другой.
Также вы можете воспользоваться специальными лечащими утилитами, если не имеете под рукой установленной программы. Они проверяют так же хорошо и быстро ваш компьютер, как и популярные, «полноценные» антивирусы.
Подробнее: Проверка компьютера на наличие вирусов без антивируса
Заключение
Неполадки при просмотре видео могут серьезно испортить настроение. Особенно если вы настроились приятно провести время. Но стоит помнить, что сбои случаются у всех. И единственное что вы можете сделать это предпринять профилактические меры. Например, следите за активностью антивирусной защиты, не устанавливайте сомнительные софты и своевременно обновляйте флэш-плеер.
Рекомендуем к прочтению статью о том, что делать, если в Одноклассниках не воспроизводится видео.
Читайте далее:

Пропал звук на Ютубе: причины и как исправить
Черный экран вместо видео на Ютуб: устраняем неполадки
Избавляемся от проблем с воспроизведением роликов на Ютубе

Что делать, если в Яндекс браузере лагают видео на Ютубе?

Не работает Ютуб на ПК. Исправляем ситуацию