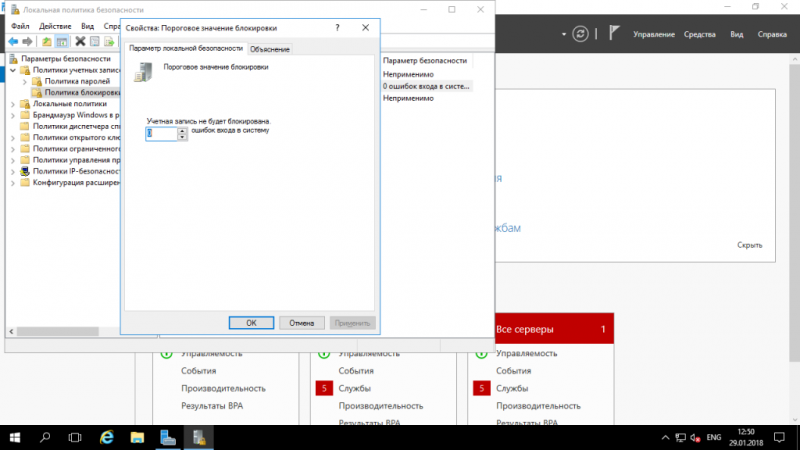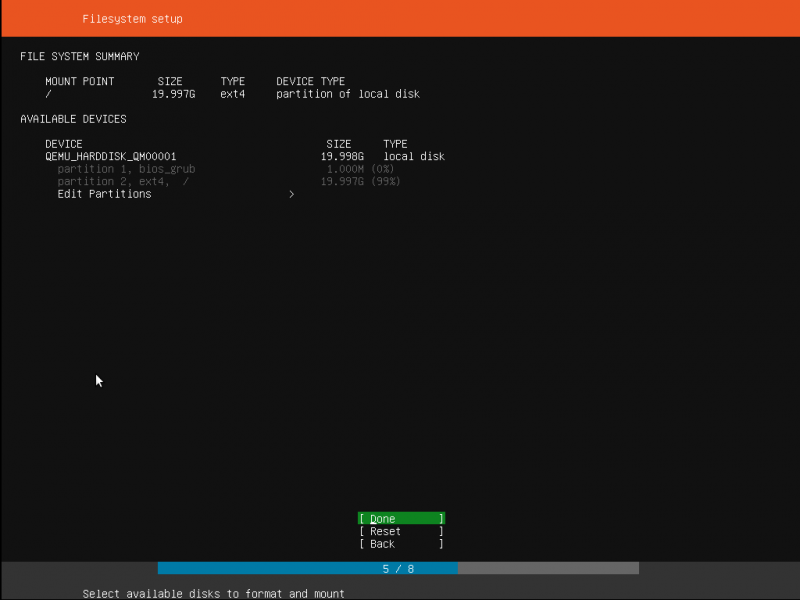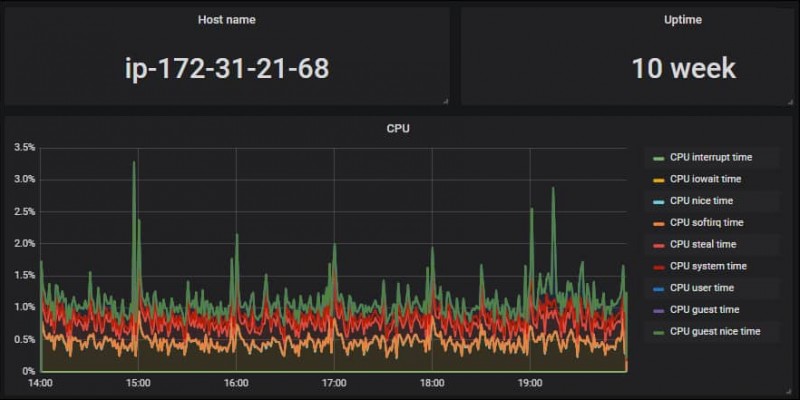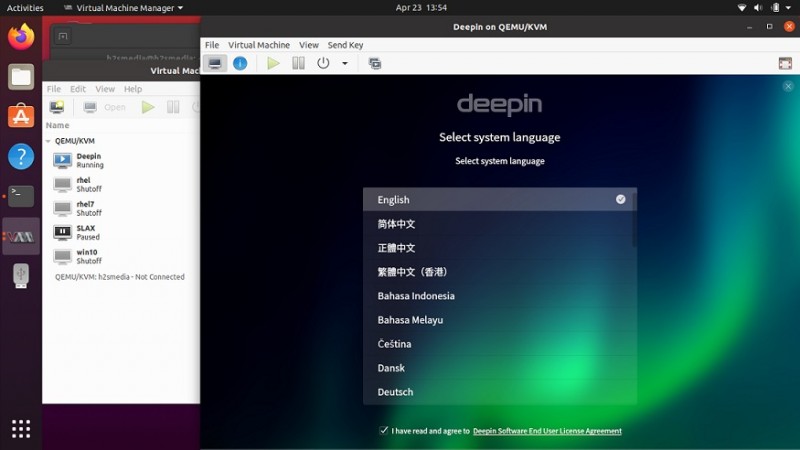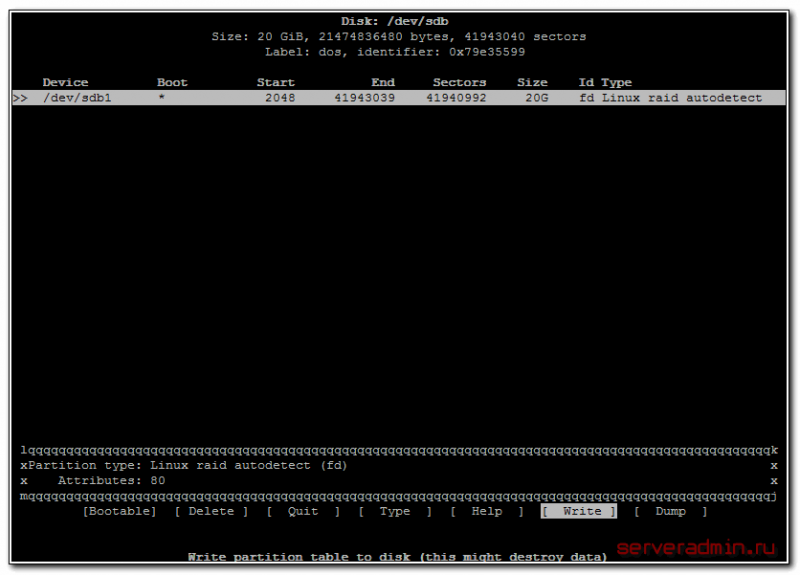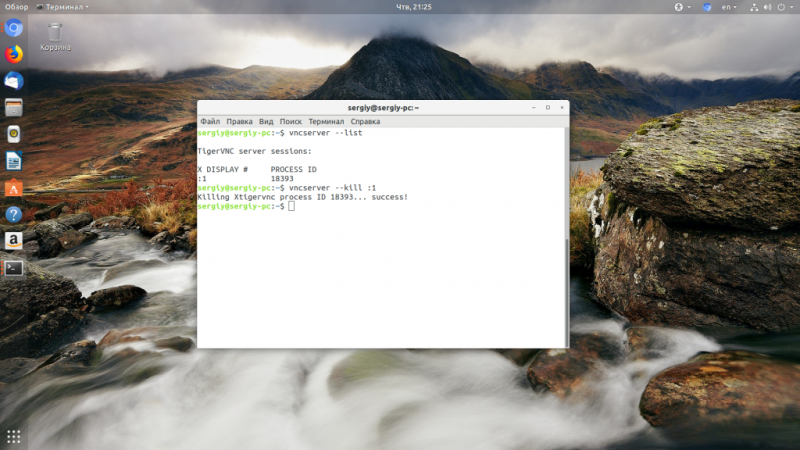Установка и настройка терминального сервера на windows server
Содержание:
- Recommendations APIs replaced
- Reports
- Активация сервера терминалов
- Review invoiced charges for most customers
- Request detailed usage information
- Consumption Price Sheet API operations
- Move from Cloudyn to Cost Management
- Microsoft Open Value и Microsoft Open Value Subscription
- Настройка параметров лицензирования на хост-сервере сеансов удаленных рабочих столов
- Validate billing account setup
Recommendations APIs replaced
Reserved Instance Purchase Recommendations APIs provide virtual machine usage over the last 7, 30, or 60 days. APIs also provide reservation purchase recommendations. They include:
All Consumption APIs are replaced by native Azure APIs that use Azure AD for authentication and authorization. For more information about calling Azure REST APIs, see . The reservation recommendations APIs listed previously are replaced by the Microsoft.Consumption/reservationRecommendations API.
To get reservation recommendations with the Reservation Recommendations API:
| Method | Request URI |
|---|---|
| GET |
Reports
Enterprise administrators can view a summary of their usage data, monetary commitment consumed, and charges associated with additional usage in the Azure Enterprise portal. The charges are presented at the summary level across all accounts and subscriptions.
Azure Enterprise reports
- Usage summary and graphs
- Service usage report
- Balance and charge report
- Usage detail report
- Azure Marketplace charges report
- Price sheet
- Advanced report download
- CSV report formatting
To view the usage summary reports and graphs:
- Go to the Azure Enterprise portal.
- Select Reports on the left pane.
- Select the Usage Summary tab.
- Select the commitment term from the date ranges menu on the top left.
- Select the period or month on the graph to view additional detail.
- On this tab, you can:
- View a graph of month-over-month usage with a breakdown of usage, service overcharge, charges billed separately, and Azure Marketplace charges.
- Filter by departments, accounts, and subscriptions below the graph.
- Toggle between Charge-by-Services breakdown and Charge-by-Hierarchy breakdown.
- View the details of Azure services, charges billed separately, and Azure Marketplace charges.
Активация сервера терминалов
2007-03-08 · Posted in Windows Server 2003
Вариант #1
Служба Terminal Services работает в двух режимах:
1) Режим удаленного администрирования.
2) Режим сервера приложений.
Решение в первом случае см. выше (diace – создано 18-01-2001 03:29)
Во втором случае есть два кардинальных решения, одно из них см. выше
(Дима – создано 31-01-2001 15:38, только часы можно переводить вперед, насколько BIOS позволит), а вот второе – самое правильное!
Итак, господа, вы хотели генератор лицензий? На любое количество? Да-да-да!!!
Ну, что же – держите:
Для этого вам нужно зайти на https://activate.microsoft.com заполнить анкету любой лабудой (Но! введенные Имя, Фамилия, Организация должны быть в точности далее введены в свойства сервера), в итоге вы получите код для активизации сервера лицензий (чтобы после 90 дней у вас все еще работал сервер лицензий), далее вам будет предложено зарегистрировать ваши лицензии – заполняете необходимое количество и вот самый интересный момент! у вас запросят номер заявки (Enrollment Agreement Number), в любом иностранном поисковике набираете “Enrollment Agreement Number” и получаете номер, вуаля, вам сгенерять код ключевого пакета лицензий! – ЭТО И ЕСТЬ ГЕНЕРАТОР ЛИЦЕНЗИЙ, ЛЮБЕЗНО ПРЕДОСТАВЛЕННЫЙ САМИМ MICROSOFT’ОМ!!!
Для начала вот вам Enrollment Agreement Number 6565792;5296992;3325596;4965437;4526017…
Примечание. Чтобы все прошло успешно, вам нужно знать:
1) 25-значный серийный номер (пять раз по пять цифробукв) Windows 2000 server на основании которого генериться код продукта xxxxx-xxx-xxxxxxx-xxxxx;
2) На основании кода продукта генериться 35-значный код сервера лицензий (семь раз по пять цифробукв);
3) На основании кода сервера лицензий, Фамилии, Имени, Организации и 7-значного Enrollment Agreement Number генериться 35-значный код ключевого пакета лицензий (семь раз по пять цифробукв).
Поэтому, если эта цепочка не принадлежит одному серверу, скорее всего работать не будет, хотя я не проверял
Вариант #2
Это нужно сделать для сервера и для клиента.
Запускаешь regedit, идёшь – HKEY_LOCAL_MACHINE – SOFTWARE – MICROSOFT и удаляешь всю папку MSLicensing.
Вариант #4
Снятие 90 дневного ограничения: Пример 1 – временные лицензии.
Дата и время выдачи лицензии и окончания действия временной лицензии (через 90 дней) берется с сервера, на котором установлена эта служба, при этом все выданные лицензии хранятся в базе данных сервера, на котором установлена данная служба только для просмотра администратором. При переустановке службы база данных обнуляется. При подключении клиента к серверу проверяется только наличие и дата окончания лицензии на клиенте относительно сервера, к которому он подключается.
В качестве проверки был произведен следующий опыт: Служба “Лицензирование служб терминалов” была запущена на сервере с Windows 2000 Server с установленным 2020 годом. На клиентах, уже имеющих временную лицензию была удалена веточка реестра HKEY_LOCAL_MACHINE\SOFTWARE\Microsoft\MSLicensing . На фирменных тонких клиентах, уже подключавшихся к серверу был обнулен (перезаписан) флеш. На станциях, не подключавшихся до этого, никаких процедур не производилось. На всех клиентских станциях была запущена клиентская программа и произведено соединение с сервером. После этого дата на сервере была возвращена на текущую. Подключения прошли без проблем и после изменения дат на серверах и рабочих станциях в пределах до 2019 года. Возможно, в ближайшем времени Microsoft решит эту проблему.
Вариант #5
Активация должна пройти успешно. Становится непонятным, какой смысл тогда Microsoft закладывала в эту активацию? Зачем она нужна кроме сбора статистики? После успешной активации вам будет предложено добавить лицензии. Что ж, продолжим.
Запустится Client Access License (CAL) Activation Wizard, который первым делом снова полезет в Microsoft. После чего спросит тип лицензии, которую желаете установить. Я выбрал Enterprise Agreement, и следующим этапом у меня спросили магическое
число. Как оказалось, это магическое число прекрасно ищется в любом поисковике по запросу Enrollment Number. Я выбрал первое попавшееся: 4965437 (6565792;5296992;3325596;4965437;4526017).
Теперь нужно указать продукт – Windows 2003 Server. Тип лицензии – per Device. Количество – 999 (9999 у меня почему-то не прошло). Лицензия инсталлировалась отлично. Закрываем окно Terminal Server Licensing.
Review invoiced charges for most customers
This section doesn’t apply to Azure customers in Australia, Japan, or Singapore.
You receive an Azure invoice when any of the following events occur during your billing cycle:
- Service overage: Your organization’s usage charges exceed your credit balance.
-
Charges billed separately: The services your organization used aren’t covered by the credit. You’re invoiced for the following services despite your credit balance:
- Canonical
- Citrix XenApp Essentials
- Citrix XenDesktop
- Registered User
- Openlogic
- Remote Access Rights XenApp Essentials Registered User
- Ubuntu Advantage
- Visual Studio Enterprise (Monthly)
- Visual Studio Enterprise (Annual)
- Visual Studio Professional (Monthly)
- Visual Studio Professional (Annual)
- Marketplace charges: Azure Marketplace purchases and usage aren’t covered by your organization’s credit. So, you’re invoiced for Marketplace charges despite your credit balance. In the Enterprise Portal, an Enterprise Administrator can enable and disable Marketplace purchases.
Your invoice will display Azure usage charges with costs associated to them first, followed by any marketplace charges. If you have a credit balance, it’s applied to Azure usage and your invoice will display Azure usage and marketplace usage without any cost last.
Compare your combined total amount shown in the Enterprise portal in Reports > Usage Summary with your Azure invoice. The amounts in the Usage Summary don’t include tax.
Sign in to the Azure EA portal. Then, select Reports. On the top-right corner of the tab, switch the view from M to C and match the period on the invoice.
The combined amount of Total Usage and Azure Marketplace should match the Total Extended Amount on your invoice. To get more details about your charges, go to Download Usage.

Request detailed usage information
Enterprise administrators can view a summary of their usage data, monetary commitment consumed, and charges associated with additional usage in the Azure Enterprise portal. The charges are presented at the summary level across all accounts and subscriptions.
To view detailed usage in specific accounts, download the usage detail report by going to Reports > Download Usage.
Note
The usage detail report doesn’t include any applicable taxes. There might be a latency of up to eight hours from the time usage was incurred to when it’s reflected on the report.
For indirect enrollments, your partner needs to enable the markup function before you can see any cost-related information.
Consumption Price Sheet API operations
For Enterprise Agreements, you used the Consumption Price Sheet API Get and Get By Billing Period operations for a scope by subscriptionId or a billing period. The API uses Azure Resource Management authentication.
To get the Price Sheet information for a scope with the Price Sheet API:
| Method | Request URI |
|---|---|
| GET |
To get Price Sheet information by billing period with the Price Sheet API:
| Method | Request URI |
|---|---|
| GET |
Instead of the above API endpoints, use the following ones for Microsoft Customer Agreements:
Price Sheet API for Microsoft Customer Agreements (asynchronous REST API)
This API is for Microsoft Customer Agreements and it provides additional attributes.
Price Sheet for a Billing Profile scope in a Billing Account
This API is the existing API. It was updated to provide the price sheet for a billing profile in a billing account.
Move from Cloudyn to Cost Management
Organizations using Cloudyn should start using Azure Cost Management for any cost management needs. Cost Management is available in the Azure portal with no onboarding and an eight-hour latency. For more information, see the Cost Management documentation.
With Azure Cost Management, you can:
- View costs over time against a predefined budget. Analyze daily cost patterns to identify and stop spending anomalies. Break down costs by tags, resource group, service, and location.
- Create budgets to set limits on usage and costs and get notified when important thresholds are approached. Set up automation with action groups to trigger custom events and enforce hard limits on your terms.
- Optimize cost and usage with recommendations from Azure Advisor. Discover purchase optimizations with reservations, downsize underused virtual machines, and delete unused resources to stay within budgets.
- Schedule a cost and usage data export to publish a CSV file to your storage account daily. Automate integration with external systems to keep billing data in sync and up to date.
Microsoft Open Value и Microsoft Open Value Subscription
Программа корпоративного лицензирования Microsoft Open Value даёт возможность организациям малого и среднего бизнеса приобрести 5 и более лицензий на любые продукты Microsoft в рассрочку на три года, с переходом лицензий в постоянное (бессрочное) пользование после оплаты полной стоимости. Программа представлена в двух вариантах: Open Value без стандартизации (Non Company-Wide) и Open Value со стандартизацией (Company-Wide).
Программа Microsoft Open Value Subscription предусматривает лицензирование программного обеспечения Microsoft по принципу подписки или аренды – в течение трёх лет действия соглашения. Клиент ежегодно оплачивает право на использование ПО, а после окончания срока действия соглашения должен продлить соглашение еще на три года, либо выкупить постоянные (бессрочные) лицензии, либо полностью удалить всё программное обеспечение, установленное по соглашению.
В течение всего срока действия соглашений Open Value и Open Value Subscription клиент имеет право использовать любые версии лицензированных продуктов, включая предыдущие, текущие и любые новые версии.
Обязательным условием соглашений Open Value Company-Wide и Open Value Subscription является лицензирование одного или нескольких базовых продуктов для всего парка компьютеров, за исключением серверов, компьютеров, предназначенных для запуска только узкоспециального программного обеспечения, а также компьютеров, на которых установлены встроенные операционные системы. К базовым продуктам относятся Windows Business Upgrade, Office Professional Plus, набор клиентских лицензий для доступа к основным серверам Microsoft Core CAL Suite, вместе образующие так называемую Платформу (Professional Desktop), а также Windows Business Upgrade, Office Small Business, и Windows Small Business Server CAL, образующие Платформу для малого бизнеса (Desktop Small Business).
По условиям соглашений Open Value и Open Value Subscription клиент не обязан размещать заказ на лицензии до установки продукта, а может это сделать после установки (в месяц установки). Для базовых продуктов, лицензированных в рамках Open Value Subscription, клиент может разместить заказ на лицензии для добавленных ПК один раз в год, в годовщину соглашения. До наступления годовщины ПО на таких добавленных ПК является лицензированным.
Для подтверждения наличия лицензии необходимо иметь:
Соглашение.
Для заключения соглашения Open Value/Open Value Subscription используется простая письменная форма сделки. Клиент подписывает соглашение на специальном защищённом сайте eAgreements, расположенном по адресу , либо (либо подписывает копию соглашения, распечатанную с сайта eAgreement), а Microsoft в свою очередь присылает электронное уведомление о согласии заключить соглашение с указанием даты вступления в силу. Таким образом, у клиента должны
-
- текст соглашения, распечатанный с сайта eAgremeents; либо текст соглашения в режиме онлайн непосредственно на сайте eAgreements
- бумажная копия письма о согласии Microsoft заключить соглашение на бланке Microsoft; либо электронное письмо с уведомлением о согласии Microsoft заключить соглашение; либо распечатанная копия этого электронного письма
- Подтверждение заказа. Подтверждение заказа содержит список лицензированных продуктов, количество лицензий и срок их использования; отправляется клиенту после размещения заказа
- Документ, подтверждающий осуществление платежа
- Для любой разрешённой передачи – документация, подтверждающая передачу
Дополнительный способ подтверждения наличия лицензии:
информация на защищённом веб-узле Microsoft Volume Licensing Services (MVLS),
Настройка параметров лицензирования на хост-сервере сеансов удаленных рабочих столов
Все пользователи или вычислительные устройства, которые подключаются к серверу, должны иметь действующую клиентскую лицензию служб удаленных рабочих столов, выданную сервером лицензирования удаленных рабочих столов.
После установки и настройки сервера лицензирования необходимо выполнить следующие действия на сервере Узел сеансов удаленных рабочих столов (Терминальный сервер), чтобы обеспечить возможность подключения сервера к серверу лицензирования для запроса клиентских лицензий служб удаленных рабочих столов:
Шаг 1. Выбор режима лицензирования удаленных рабочих столов на хост-сервере сеансов удаленных рабочих столов
1.1. На сервере узла сеансов удаленных рабочих столов откройте компонент Конфигурация узла сеансов удаленных рабочих столов. Чтобы открыть конфигурацию узла сеансов удаленных рабочих столов, нажмите кнопку Пуск, затем последовательно выберите пункты Администрирование, Службы удаленных рабочих столов и Конфигурация узла сеансов удаленных рабочих столов.
1.2. Если появится диалоговое окно Управление учетными записями пользователей, убедитесь, что в окне указано нужное действие, и выберите ответ Да.
1.3. В области Лицензирование, в разделе Изменить параметры дважды щелкните элемент Режим лицензирования удаленных рабочих столов.
1.4. На вкладке Лицензирование в диалоговом окне Свойства выберите тип лицензии На устройство или На пользователя, – наиболее соответствующий вашей среде выбора, – это значит, что параметр групповой политики Укажите режим лицензирования удаленных рабочих столов был включен и применен к серверу Узел сеансов удаленных рабочих столов (Терминальный сервер).
1.5. После выбора режима лицензирования удаленных рабочих столов необходимо задать сервер лицензирования, который будет использоваться сервером Узел сеансов удаленных рабочих столов (Терминальный сервер). Дополнительные сведения см. в разделе ниже — Выбор сервера лицензирования, используемого хост-сервером сеансов удаленных рабочих столов.
1.6. Нажмите кнопку ОК, чтобы сохранить изменения в параметрах лицензирования.
Шаг 2. Выбор сервера лицензирования, используемого хост-сервером сеансов удаленных рабочих столов
2.1. На сервере узла сеансов удаленных рабочих столов откройте компонент Конфигурация узла сеансов удаленных рабочих столов. Чтобы открыть конфигурацию узла сеансов удаленных рабочих столов, нажмите кнопку Пуск, затем последовательно выберите пункты Администрирование, Службы удаленных рабочих столов и Конфигурация узла сеансов удаленных рабочих столов.
2.2. Если появится диалоговое окно Управление учетными записями пользователей, убедитесь, что в окне указано нужное действие, и выберите ответ Да.
2.3. В области Лицензирование в разделе Изменить параметры дважды щелкните элемент Серверы лицензирования удаленных рабочих столов.
2.4. На вкладке Лицензирование в диалоговом окне Свойства нажмите кнопку Добавить.
2.5. В диалоговом окне Добавление сервера лицензирования выберите сервер лицензирования из списка и нажмите кнопку Добавить. Если нужного сервера лицензирования нет в списке, в поле Имя или IP-адрес сервера лицензирования введите имя или IP-адрес сервера лицензирования, который требуется добавить, и нажмите кнопку Добавить.
2.6. Нажмите кнопку ОК, чтобы закрыть диалоговое окно Добавление сервера лицензирования, затем нажмите кнопку ОК, чтобы сохранить изменения в параметрах лицензирования.
Указать сервер лицензирования для сервера Узел сеансов удаленных рабочих столов(Терминальный сервер) можно также с помощью параметра групповой политики Использовать указанные серверы лицензирования удаленных рабочих столов. Этот параметр групповой политики находится в разделе Конфигурация компьютера\Политики\Административные шаблоны\Компоненты Windows\Службы удаленных рабочих столов\Хост-сервер сеансов удаленных рабочих столов\Лицензирование. Для его настройки можно использовать редактор локальных групповых политик или консоль управления групповыми политиками
Обратите внимание, что параметр групповой политики будет иметь приоритет над серверами лицензирования, настроенными в Конфигурации узла сеансов удаленных рабочих столов
Validate billing account setup
Validate the following to ensure your new billing account is set up properly:
Azure subscriptions
-
Sign in to the Azure portal.
-
Search for Cost Management + Billing.
-
Select the billing account. The billing account will be of type Microsoft Customer Agreement.
-
Select Azure subscriptions from the left side.
Azure subscriptions that are transitioned from your Enterprise Agreement enrollment to the new billing account are displayed on the Azure subscriptions page. If you believe any subscription is missing, transition the billing of the subscription manually in the Azure portal. For more information, see get billing ownership of Azure subscriptions from other users
Azure reservations
Azure reservations in your Enterprise Agreement enrollment will be moved to your new billing account with no change to benefits or term. Transactions completed prior to transition won’t appear in your new billing account. However, you can verify that the benefits of your reservations are applied to your subscriptions by visiting the .
Access of enterprise administrators on the billing account
-
Sign in to the Azure portal.
-
Search for Cost Management + Billing.
-
Select the billing account for your Microsoft Customer Agreement.
-
Select Access control (IAM) from the left side.
Enterprise administrators are listed as billing account owners while the enterprise administrators with read-only permissions are listed as billing account readers. If you believe the access for any enterprise administrators is missing, you can give them access in the Azure portal. For more information, see .
Access of enterprise administrators on the billing profile
-
Sign in to the Azure portal.
-
Search for Cost Management + Billing.
-
Select the billing profile created for your enrollment. Depending on your access, you may need to select a billing account. From the billing account, select Billing profiles and then the billing profile.
-
Select Access control (IAM) from the left side.
Enterprise administrators are listed as billing profile owners while the enterprise administrators with read-only permissions are listed as billing profile readers. If you believe the access for any enterprise administrators is missing, you can give them access in the Azure portal. For more information, see .